"I Love Grafis - http://frame-photo-ym.blogspot.com/" Sekarang membahas mengenai "Microsoft Office - PowerPoint 2007". Tutorial ini sebenarnya sudah pernah di posting pada "Full Tutorial". Karena blog tersebut sudah tidak saya urus lagi. Sekarang diposting lagi pada blog ini. Pada Tutorial "Microsoft Office - PowerPoint 2007 Bagian I" ini akan di bahas mengenai:
• Pendahuluan MS PowerPoint 2007
• Cara menambahkan Slide
• Menambahkan Text
• Cara menyimpan
• Cara membuka file yang disimpan
Microsoft Office PowerPoint 2007
Microsoft Office PowerPoint 2007 merupakan sebuah program produksi Microsoft yang digunakan untuk membuat presentasi. Aplikasi ini berada dalam satu paket dengan Microsoft Word, Microsoft Excel dan yang lainnya dalam satu paket aplikasi Microsoft Office.
Cara Memulai Microsoft Office PowerPoint 2007
Cara membuka Microsoft Office PowerPoint 2007 hampir sama dengan Microsoft Office PowerPoint versi sebelumnya. Cara Microsoft Office PowerPoint 2007 adalah sebagai berikut.
Klik menu Start --> All Programs --> Microsoft Office --> Microsoft Office PowerPoint 2007
Bagi yang sudah pernah menggunakan Microsoft Office PowerPoint versi yang lainnya, tampilan Microsoft Office PowerPoint 2007 memiliki sedikit perbedaan.
Menambahkan Slide Yang Baru
Halaman pada aplikasi PowerPoint disebut dengan nama “Slide”. Untuk menambahkan slide yang baru caranya adalah sebagai berikut.
Cara 1: Klik kanan pada bagian Slides --> New Slide
Cara 2: Tekan tombol “Ctrl + M“ pada keyboard
Menambahkan Text pada Microsoft Office PowerPoint 2007
Untuk menambahkan text dalam Microsoft Office PowerPoint 2007 adalah sebagai berikut.
1. Tentukan terlebih dahulu slide mana yang akan diberikan text. Cara menentukannya dengan meng-klik slide yang diinginkan pada bagian slide. Misalnya yang diberikan text adalah slide pertama jadi klik slide pertama.
2. Pada bagian lembar kerja terdapat tulisan “Click to add title” atau “Click to add subtitle” atau “Click to add text”. Klik bagian yang diberi pesan tersebut dan ketik tulisan yang diinginkan
Cara Menyimpan File Microsoft Office PowerPoint 2007
Cara menyimpan Microsoft Office PowerPoint 2007 adalah sebagai berikut.
Cara 1 : Menyimpan file Microsoft Office PowerPoint 2007 pertama kali
Klik tombol save (pilih gambar seperti disket) pada bagian pojok kiri atas --> Pilih lokasi yang diinginkan --> Tulis Nama file yang diinginkan --> Tekan tombol Save (Atau tekan tombol “Ctrl + S” pada keyboard).
Cara 2: Menyimpan file Microsoft Office PowerPoint 2007 yang sudah pernah disimpan tanpa mengganti nama atau lokasi file
Klik tombol save pada bagian pojok kiri atas (Atau tekan tombol “Ctrl + S” pada keyboard)
Cara 3: Menyimpan file Microsoft Office PowerPoint 2007 yang sudah pernah disimpan dengan mengganti nama atau lokasi file
Klik tombol bulat besar yang ada logo windows-nya pada pojok kiri atas --> Pilih Save As --> Klik PowerPoint Presentation --> Pilih lokasi yang diinginkan atau nama baru yang diinginkan --> Tekan tombol “Save”
Cara 4: Menyimpan file Microsoft Office PowerPoint 2007 menjadi file Microsoft Office PowerPoint 97-2003
Klik tombol bulat besar yang ada logo windows-nya pada pojok kiri atas --> Pilih Save As --> PowerPoint 97-2003 Presentation --> Pilih lokasi yang diinginkan atau nama baru yang diinginkan --> Tekan tombol “Save”
Cara Membuka File Microsoft Office PowerPoint 2007 yang Tersimpan
Untuk membuka file Microsoft Office PowerPoint 2007 yang sudah pernah disimpan caranya adalah sebagai berikut.
Buka Microsoft Office PowerPoint 2007 --> Klik tombol bulat besar yang ada logo windows-nya pada pojok kiri atas --> Klik “Open” (Atau tekan tombol “Ctrl + O” pada keyboard) --> Pilih lokasi filenya, Klk file yang diinginkan, Klik tombol “Open”
Kunjungi Terus "I Love Gravis - http://frame-photo-ym.blogspot.com/" untuk mendapatkan frame/bingkai photo secara gratis, tutorial, games, pokemon, yugioh, dan yang lainnya. Jika ada link download yang tidak bisa digunakan silahkan beritahu menggunakan komentar. Terimakasi Banyak.
For those who want to make a donation please donate below (Bagi yang mau melakukan donasi silahkan donasi di bawah ini).





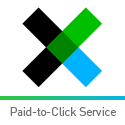











0 comments:
Post a Comment
Terimakasi sudah mengunjugni blog ini....