Cara Membuat Foto Menjadi Betuk Kartun Menggunakan Adobe Photoshop CS/8.0 Sekarang “I Love Grafis - http://frame-photo-ym.blogspot.com/ ” akan membahas cara membuat foto menjadi bentuk kartun. Caranya dengan manual yaitu “selection” dan pewarnaan. Ada beberapa yang perlu disiapkan:
a. Persiaratan Foto
- Foto berukuran “size” yang besar (jika foto diperbesar tidak terlalu pecah).
- Foto dengan detail objek yang sedikit (supaya gampang mengeditnya)
 |
| Contoh Foto |
b. Software Adobe Photoshop
c. Kesabaran bagi yang mengedit dan tidak cepat putus asa.
Download Tutorialnya dalam bentuk PDF, dilengkapi dengan gambar-gambar pendukung. Tutorialnya di bagi menjadi 5 bagian. Untuk download klik link di bawah ini.
[Bagian 1: Menduplikat Foto, Membuat rambut]
[Bagian 2: Membuat wajah, garis wajah dan hidung]
[Bagian 3: Membuat bibir]
[Bagian 4: Membuat Mata dan Alis]
[Bagian 5: Tambahkan background, text dll]
Sekilas isi tutorial adalah sebagai berikut.
Menduplikat Foto
1. Buka Adobe Photoshop dan buka gambar yang akan di edit.
2. Duplikat foto agar foto yang asli tidak rusak apabila gagal mengedit.
Klik menu “Image”, pilih “Duplicate…”
3. Nanti akan muncul kotak dialog. Klik tombl OK. (Jika ingin mengganti namanya sebelum menekan tombol “OK” pada text Box “As” ketik nama yang diinginkan baru tekan tombol “Ok”)
4. Maka foto akan menjadi 2 (dua). Tutup foto yang asli.
Membuat rambut
1. Pada “tools bar”. Pilih salah satu “tools” yang akan digunakan menyeleksi. Sebagai contoh gunakan “Polygonal Lasso Tool”. (Klik Kanan “Lasso Tool” Klik “Polygonal Lasso Tool”.
2. Buat layer baru. Klik menu “Layer” “New” Pilih “Layer…”
3. Pilih layer yang baru, klik dua kali pada bagian nama layernya dang anti namanya menjadi “Rambut”. Bisa juga dibiarin saja.
4. Seleksi bagian rambut. Semakin detail akan semakin bagus.
5. Ganti warna “foreground” menjadi warna hitam.
6. Pilih “Paint Bucket Tool”
7. Pastikan yang terpilih adalah layer “Rambut”. Klik bagian yang terseleksi sehingga warnanya semuanya hitam.
8. Buat layer yang baru, beri nama dengan “Rambut 2” posisikan berada diatas layer “Background”. Pastikan layer “Rambut 2” terpilih.
9. Seleksi rambut yang masih tersisa yang berada agak ke dalam. Untuk proses seleksi ini bagian rambut yang akan di tutupi oleh wajah jangan dibentuk dan usahakan melewati wajah agar nantinya jika di buat wajahnya antara rambut dan wajah tidak ada pembatasnya.
10. Warnai juga dengan warna hitam.
11. Buat layer baru dengan nama “Rambut 3”. Taruh posisinya diatas layer “Rambut”. Pastikan layer “Rambut 3” terpilih.
12. Buat seleksi sembarangan di bagian rambut.
13. Warnai dengan warna abu-abu.
Membuat wajah, garis wajah dan hidung.
1. Sembunyikan dulu layer “Rambut, Rambut 2, dan Rambut 3”. Pilih gambar mata yang ada di samping layer sehingga gambarnya hilang dengan cara diklik.
2. Buat layar baru di atas layer “Rambut 2”. Beri nama “Muka”. Dan pastikan layer “Muka” terpilih.
3. Buat seleksi pada bagian wajah. Khusus garis wajah yang tidak ditutupu rambut diseleksi sesuai dengan bentuknya. Sedangkan yang tidak ditutupi wajah seleksi asal saja, yang penting melewati rambut.
4. Beri warna kulit sesuai dengan keinginan.
5. Munculkan tampilan semua layer. Utuk melihat hasilnya.
6. Sembunyikan semua layer, kecuali layer “Background”. Buat layer baru diatas layer “Muka” dengan nama “gurat” dan pastikan layer “gurat” terpilih.
7. Buat seleksi untuk membuat dagu. Buat seleksi yang tipis saja.
8. Warnai dengan warna hitam.
9. Buat layer diatas layer “Muka”, beri nama “Leher”.
10. Buat seleksi pada bagian leher yang agak gelap.
11. Warnai dengan warna yang lebih gelap dari warna wajah. Aktifkan semua layer. Hasilnya adalah sebagai berikut.
12. Sembunyikan semua layer selain layer “background”. Buat layer baru dengan nama “Hidung” taruh diatas layer “gurat”. Pastikan layer “Hidung” terpilih.
13. Buat seleksi tipis seperti garis pada di sekitar hidung dan mata.
14. Warnai dengan warna hitam ke abu-abu an. Aktifkan semua layer dan lihat hasilnya.
15. Sembunyikan semua layer selain layer “background”. Buat layer baru dengan nama “Hidung 2” diatas layer muka. Pastikan layer “Hidung 2” terpilih.
16. Buat seleksi pada bagian hidung dan cari bagian hidung yang agak terang. Usahakan mirip bentuk hidung.
17. Beri warna yang sama dengan warna pada layer “Leher”.
18. Aktifkan semua layer dan lihat hasilnya.
19. Buat layer baru dengan nama “Bayangan Muka” taruh diatas layer “Muka”.
20. Seleksi dibagian bagian gambar yang semestinya ada bayangan pada muka apabila terkena sinar. Untuk bagian sisi yang ditutupi rambut buat sembarang saja tidak usah terlalu dibentuk.
21. Beri warna sama dengan warna layer “Leher” atau Layer “Hidung 2”.
Membuat bibir.
1. Sembunyikan semua layer selain layer “background”. Buat layer baru dengan nama “bibir” diatas layer “hidung”. Pastikan layer “bibir” terpilih.
2. Buat seleksi dengan membentuk bibir dan menutupi semua bagian bibir.
3. Warnai dengan warna merah sesuai dengan keinginan.
4. Sembunyikan semua layer selain layer “background”. Buat layer baru dengan nama “garis bibir” diatas layer “bibir”. Pastikan layer “garis bibir” terpilih.
5. Buat seleksi yang sesuai dengan garis bibir.
6. Beri warna hitam pada layer “garis bibir”.
7. Aktifkan semua layer dan lihat hasil akhirnya.
8. Buat layer baru dengan nama “bibir 2” taruh di atas layer “garis bibir”.
9. Buat seleksi untuk membuat bagian terang bibir.
10. Beri warna yang lebih muda dari warna bibir.
11. Selanjutnya lihat hasilnya.
Membuat Mata dan Alis
1. Sembunyikan semua layer selain layer “background”. Buat layer baru dengan nama “mata putih” diatas layer “hidung”. Pastikan layer “mata putih” terpilih.
2. Buat seleksi pada bagian mata yang berwarna putih.
3. Beri warna putih.
4. Aktifkan semua layer. Buat layer baru dengan nama “garis mata” diatas layer “mata putih”. Pastikan layer “garis mata” terpilih.
5. Buat seleksi seperti bayangan pada bagian mata.
6. Beri warna abu-abu.
7. Sembunyikan semua layer selain layer “background”. Buat layer baru dengan nama “alis mata” diatas layer “garis mata”. Pastikan layer “alis mata” terpilih.
8. Buat seleksi di bagian alis, kelopak mata dan bola mata.
9. Beri warna hitam.
10. Aktifkan semua layer. Buat layer baru dengan nama layer “bola mata”. Letakkan layer “bola mata” di atas layer “alis mata”.
11. Buat seleksi dengan membentuk sinar pada bola mata.
12. Beri warna abu-abu, selajutnya diatas lingkaran kecil beri titik dengan warna putih.
Tambahkan background, text dll.
1. Buat layer baru dengan nama “bg” taruh diatas layer “background”.
2. Beri warna sesuai dengan keinginan.
3. Tambah kan text denga menaruh pada layer paling atas.
Kunjungi Terus "I Love Gravis - http://frame-photo-ym.blogspot.com/" untuk mendapatkan frame/bingkai photo secara gratis, tutorial, games, dan yang lainnya. Jika ada link download yang tidak bisa digunakan silahkan beritahu menggunakan komentar. Terimakasi Banyak.





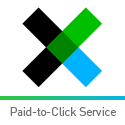

















0 comments:
Post a Comment
Terimakasi sudah mengunjugni blog ini....